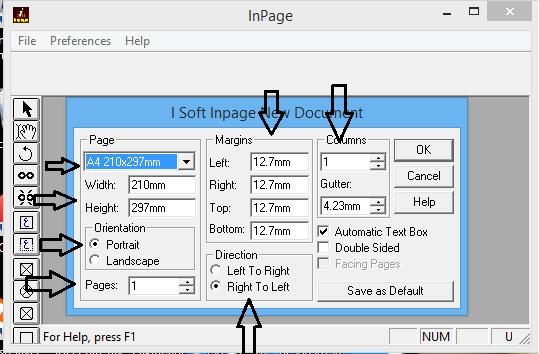
Inpage File Convert To Jpg
The tutorial explains different ways to convert.xls to.jpg including built-in tools that allow saving an Excel worksheet as an image file as well as free Excel to JPG converters online. Converting an Excel sheet to an image sounds like something that can be useful in many situations such as designing a whitepaper or tutorial, creating a presentation, or safely sending your spreadsheet data via email. Whilst you can easily save an Excel file to several formats including PDF by using the standard 'Save As' dialog, surprisingly,.jpg is not in the list. Luckily, there exist a handful of different ways to convert Excel to JPEG, both desktop and online, and in a moment you will learn the most useful ones. • - a quick way to convert the on-screen area of a sheet to an image. • - another way to perform.xls to.jpg conversion of on-screen areas. • - allows copying data beyond the scroll.
In this article you will learn how can you convert your inPage files in PDF files. In this procedure you will need Pdffactory. Main purpose to use this software is its size is very small. Well there many more software available in the market like Adobe acrobat to convert any file into PDF.
• - creates a live image of a worksheet's data. • - free services to convert.xls to.jpg and.xlsx to.jpg. Convert Excel to JPG by using Print Screen feature It is the most popular technique to convert the currently visible on-screen part of your Excel sheet to JPG or any other image format.
Here's how: • Zoom in or out the worksheet so that all data of interest is visible on the screen. • Press the PrtSc key on your keyboard while holding the Alt key. • Open a graphics editor of your choosing, Microsoft Paint works just fine for this purpose.
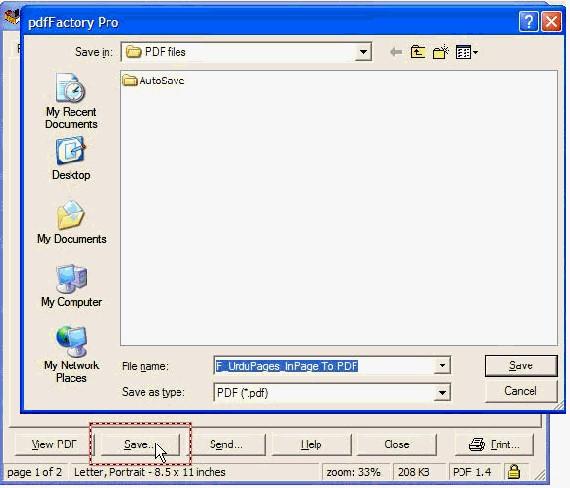
• Paste the copied screen by clicking the Paste button or pressing the Ctrl + V shortcut. • Click the blue drop down arrow in the upper left corner of the Paint window, and then click Save As to save the pasted image. Or, simply press Ctrl + S (a shortcut to save a file that works in most programs). • In the Save as window, type the desired file name, and choose one of the following image formats: • JPEG (.jpg) - right choice for complex pictures and photos. • GIF - great for creating low-resolution images, which is best suited for simple drawings. • PNG - allows creating low-resolution files that load quickly but look crisp and beautiful, it's suitable for almost anything. • Click Save and you are done!
Here's what my sample Excel table exported to Paint looks like. The Print Screen feature captures everything on the screen, including the ribbon, top menu, scrollbar and sheet tabs. If you want to export only the data, use the Crop function to cut off extra parts before saving an image.
Convert.xls to.jpg (.xlsx to.jpg) with Snipping Tool It is another amazingly simple way to get an image of your Excel sheet that very few people know about. Snipping Tool is specially designed to take a snapshot of the screen and is included with all modern versions of Windows, from Windows 7 to Windows 10. Unlike the Print Screen feature, Snipping Tool gives you the following choices as to what to capture: • Free-form snip - you can draw any shape on the screen and only that part of your Excel sheet will be included in an image. • Rectangular snip - the default option that captures rectangular snips. • Window snip - allows capturing a dialog box or a resized Excel window. • Full-screen snip - captures the entire screen, the same as Print Screen. To locate Snipping Tool on your computer, click the Start button, type 'snipping tool' in the search box, and then click on Snipping Tool in the list of results.
If you don't want to capture a snip immediately, click the Minimize button to send it to the task bar, switch to Excel and open the spreadsheet of interest. To convert an Excel sheet to JPG (or another image format), perform the 3 quick steps outlined below: • Choose what kind of snip you want to capture. Download gratis program stok barang aplikasi penjualan dan gudang. For this, click the little arrow next to the Mode button (in older versions, click the arrow next to New), and select one of the options described above. • Select the area of your sheet that you want to capture.