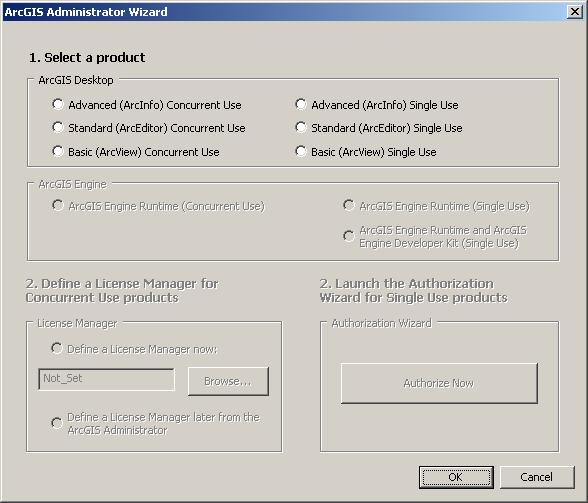
How To Uninstall Arcgis 10 License Manager
How can the answer be improved? Apr 15, 2017 - If you are still stuck on this one then I recommend that you contact your local Esri Support who are likely to be encountering installation and license manager.
Attention, Internet Explorer User Announcement: Jive has discontinued support for Internet Explorer 7 and below. In order to provide the best platform for continued innovation, Jive no longer supports Internet Explorer 7. Jive will not function with this version of Internet Explorer. Please consider upgrading to a more recent version of Internet Explorer, or trying another browser such as Firefox, Safari, or Google Chrome. (Please remember to honor your company's IT policies before installing new software!) • • • •.
The license manager allows you to install ArcGIS Desktop and ArcInfo Workstation on as many machines as you want. The number of licenses purchased determines the number of users who can run the products simultaneously. You can purchase licenses for ArcInfo, ArcEditor, and ArcView. The license manager can be installed on a machine where ArcGIS Concurrent Use versions will be run or on a machine where only the license manager will be installed.
Other ArcGIS installations will define that license manager after the installation process. To install and authorize your license manager, you will need to use the authorization information that you received by e-mail from ESRI Customer Service when you purchased your product. Save the e-mail attachment to the machine where you intend to install the license manager. This file will be required during the license manager installation process. Limba romana windows 10. • The ArcGIS 10 License Manager can coexist with the 8.x License Manager. When you install the ArcGIS 10 License Manager on a computer where an ESRI License Manager is already installed, the license server can serve licenses to ArcGIS 10 and 9.x installations.
• The License Manager will not be uninstalled when you install the ArcGIS 10 License Manager on the same computer. • If you have an existing license manager that is not ArcGIS 10 License Manager, you must uninstall the existing license manager and install the ArcGIS 10 License Manager for ArcGIS 10 installations to access. • The ArcGIS 10 License Manager supports all ArcGIS Desktop and ArcInfo Workstation 10 and 9.x releases.
How to install the license manager For more information about installing, using, or troubleshooting the license manager, see the License Manager Reference Guide, lmrefguide.htm, available in the Documentation folder of the ArcGIS Desktop media. Motilium skachatj instrukciyu. To install only the license manager, follow these steps: • Log in as a user with administrative privileges. • Close all applications on your computer. • Insert the media to automatically launch the DVD front end with the installation options, of which the license manager is one.
The license manager option starts license setup.exe to launch the license manager installation directly from the media. • Follow the instructions on the screen. The ArcGIS 10 License Manager provides you with the ability to choose where you want to install the license manager. On Windows, the default installation location is C: Program Files ArcGIS License10.0.
On UNIX and Linux, the default installation location is $HOME/arcgis/license10.0. • Once you have completed the license manager installation, you can use the ArcGIS License Server Administrator to authorize licenses for the license manager and start the license service. • Click Authorize Now to launch the Software Authorization Wizard. • Choose the option I have received an authorization file from ESRI and am now ready to finish the authorization process. • On the next dialog box, choose I received the authorization file by email and have saved it to disk. Browse to the file you saved from the e-mail.
• Follow the remaining instructions to complete the authorization process. After the authorization is complete, you are returned to License Server Administrator.
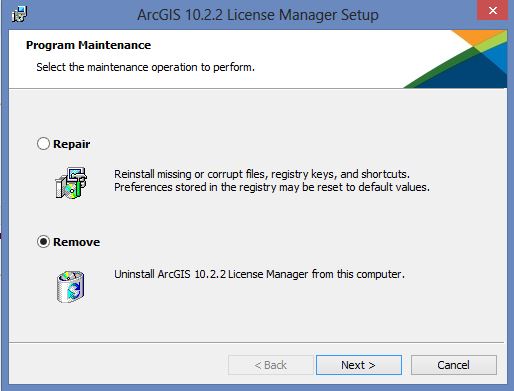
• Choose Start/Stop License Server and Start the license server. Once you have completed the license manager installation, you can supply the license manager information to those users installing ArcGIS Desktop. They can browse to this network license manager when prompted for the license manager machine after their ArcGIS Desktop installation. For more information about using or troubleshooting the license manager, see the License Manager Reference Guide, lmrefguide.htm, available in the Documentation folder of the ArcGIS Desktop media kit. After installing the license manager, this guide is also available from Start > Programs > ArcGIS > License Manager > License Manager Reference Guide or in the installation folder, C: Program Files ArcGIS License10.0 Documentation lmrefguide.htm.
On UNIX and Linux machines, the License Manager Reference Guide can be accessed from $HOME/arcgis/license10.0/documentation/lmrefguide.htm.